Windows 11的鼠标右键菜单与Windows 10版本相比有很大的调整,这导致很多用户不太习惯使用。那么,如何在Windows 11中恢复右键菜单的原始样式,在右键菜单中默认显示更多选项?今天,我将使用详细的图文教程来介绍在Windows 11中win11右键菜单改回win10的方法介绍了,希望对各位用户们有所帮助。

win11右键菜单改回win10如何设置
方法一、
1.按“win键 + X”,在弹出的快捷菜单中,选择“Windows终端(管理员)”:

2.弹出黑窗口,并把下面的语句复制进去:
reg add "HKCU\Software\Classes\CLSID\{86ca1aa0-34aa-4e8b-a509-50c905bae2a2}\InprocServer32" /f /ve
直接在黑窗口中右键点一下,就能把这句话复制进去之后回车,显示“操作成功完成”。

3.这个时候,右键菜单还没有变成Win10 的样子,需要重启电脑生效。如果不想重启电脑,那么就在任务管理器中,重启一下“Windows资源管理器”。

方法二、
1、按下快捷键"win+R"打开运行对话框,输入"regedit"命令,打开注册表编辑器。

2、进入新界面后,依次点击"计算机HKEY_LOCAL_MACHINESOFTWAREMicrosoftWindowsCurrentVersionShellUpdatePackages"。

3、右击右侧空白处,选择新建一个"-DWORD值",并将其命名为"UndockingDisabled"。

4、双击打开,在窗口中,将"数值数据"改为"1"。

5、最后将电脑重新启动,这时就会发现右键菜单已经变回到win10的样式了。
方法三、
1、先按下键盘组合键“win+r”打开运行。

2、接着在其中输入“regedit”,按下“确定”

3、打开注册表编辑器后,直接将以下地址复制到上方地址栏“HKEY_LOCAL_MACHINE\SYSTEM\CurrentControlSet\Control\FeatureManagement\Overrides\4”

4、进入该位置后,右键点击“4”文件夹,“新建”一个名为“586118283”的“项”

5、新建完成后,我们右键右边空白处,选择“新建”“DWORD值”
6、联系新建5个值,分别命名为“EnabledState”“EnabledStateOptions”“Variant”“VariantPayload”和“VariantPayloadKind”
7、新建完成后,依次双击打开他们,将值改为“0x00000001”“0x00000001”“0x00000000”“0x00000000”“0x00000000”如图所示。

8、操作完成后重启电脑,就能改变win11鼠标右键选项了。

以上就是win11右键默认显示更多选项的操作方法介绍了,希望对各位用户们有所帮助。









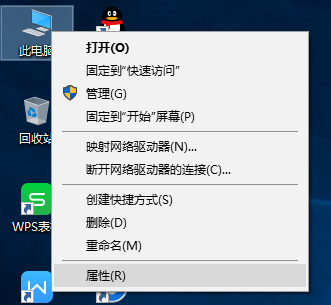
 苏公网安备 32082902000048号
苏公网安备 32082902000048号 苏ICP备12028287号
苏ICP备12028287号
亲,沙发正空着,还不快来抢?
我要评论 / 展开表单